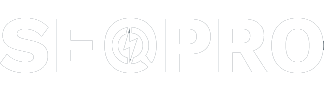Tip: If possible, print this document before starting
Setup. Some steps might require you to shut down the computer, and it will be
helpful to have a printed copy of this information.
This document will help you to install Microsoft Windows XP
Professional or Windows XP Home Edition. This document also provides
answers to other setup-related questions.
Click a link to go directly to that section:
Installation
overview
This release of Windows XP includes Service Pack 2 (SP2) for
Windows XP. If you uninstall this release of Windows XP, SP2 is
automatically uninstalled too. Your computer will be running the operating system
that it was running before you installed Windows XP, or it will not be
running an operating system. You cannot uninstall SP2 only.
Important
- You can install Windows XP Home Edition with Service Pack 2
or Windows XP Professional with Service Pack 2 on computers that
are running the following operating systems:
- Microsoft Windows 98
- Windows 98 Second Edition
- Windows NT 4.0 Workstation
- Windows Millennium Edition
- Windows 2000 Professional
- Windows XP Home Edition
- Windows XP Professional
- If you want to upgrade Microsoft Windows 95 to Windows XP
Home Edition or Windows XP Professional, you must first uninstall
Windows 95, and then perform a new installation.
- If you are installing Windows XP on an older computer, it’s a
good idea to check with your computer manufacturer to see whether a BIOS
upgrade is available before you proceed.
There are four important steps you should take before you start Setup:
- Run an
upgrade report – it only takes a few minutes to check system
compatibility.
- Disable
virus protection software – if you
do not do this, installation might fail.
- Back up
your files either by using the Backup Wizard that is built
into Windows, or by using another backup program.
- Decide
which type of Setup you want – an
upgrade or a new installation.
Doing these four steps before starting Setup can save you time in
the long run.
An upgrade report tells you how your hardware and software will work with
Windows XP. The upgrade report is a quick and easy program that you can
run using the Windows XP CD. Here's how:
- Insert the Windows XP CD into your CD-ROM drive.
- When the Welcome menu appears, click Check system
compatibility.
- Then click Check my system automatically.
You can also find information about your computer's devices (such as
printers, scanners, and so on) at the device manufacturer's Web site, in the
Windows Catalog, and on the Microsoft Hardware Compatibility List (HCL):
Text version of
the HCL (for all operating systems)
(https://winqual.microsoft.com/download/default.asp)
(https://winqual.microsoft.com/download/default.asp)
Text version of
the HCL (for Windows XP only)
(https://winqual.microsoft.com/download/display.asp?FileName=hcl/WinXPHCLx86.txt)
(https://winqual.microsoft.com/download/display.asp?FileName=hcl/WinXPHCLx86.txt)
The Windows
Catalog
(http://www.microsoft.com/windows/catalog/)
(http://www.microsoft.com/windows/catalog/)
You can get to all of the above from Windows
Hardware and Driver Central
(http://www.microsoft.com/whdc/hcl/default.mspx)
What do you do if something is incompatible with Windows XP? You can
upgrade either the hardware or software in question, find a similar but
compatible program or device, or you can remove the program or device and stop
using it. To upgrade, contact the manufacturer. To find compatible programs and
devices, check the Windows Catalog (http://www.microsoft.com/windows/catalog/). To
remove a program, go to Control Panel and open Add or Remove Programs.
Virus protection software sometimes interferes with Setup, so make sure
that you disable it before you begin installing Windows XP. For
instructions about how to do this, refer to the documentation for your virus
protection software.
After setting up Windows XP, remember to enable the virus protection
program. In some cases you will need an updated version of the software, which
you might be able to download from the software manufacturer's Web site.
Back up any files that you want to preserve, just in case something goes
awry. Depending on how many files you have, you can copy them to a floppy disk,
removable drive, or CD, or to a network folder if you have a network. You can
copy the files directly or use the Backup Wizard included with most versions of
Windows. This wizard is located in the Accessories\System Tools folder on the Start
menu.
Note: You cannot restore a backup in Windows XP that
you created by using the Msbackup tool in Windows 95, Windows 98, or
Windows Millennium Edition. For more information about this issue, see
Microsoft Knowledge Base article 305381, "Cannot Restore Backups That You
Create in Windows 95, Windows 98, or Windows Me with the
Windows XP NTBackup Tool."
There are basically three different types of Setup: an upgrade, a new
installation (also known as a clean installation or a full
installation), and a multiboot installation. Hint: we
highly recommend the first one!
Upgrade. This is the easiest method of installing
Windows XP. We recommend you use this method if you are running a previous
version of Windows. When you upgrade, you replace the existing operating system
with Windows XP, but your data and most user settings should not be
affected. (It's always a good idea to back up your files before starting, just
in case.)
You can upgrade from Windows 98, Windows 98 Second Edition,
Windows Millennium Edition, Windows NT Workstation 4 (Service
Pack 6), or Windows 2000 Professional.
Note: Windows 2000 can only be upgraded to
Windows XP Professional. See Microsoft Knowledge Base article 292607 for
supported upgrade paths. Also see Microsoft Knowledge Base article 316941 for
an overview of the Windows XP Setup process.
Tip: To find a Microsoft Knowledge Base article, go to Microsoft Help
and Support (http://support.microsoft.com), type the article
number in the Search the Knowledge Base box, and press ENTER.
New installation. Also known as a full installation or a clean
installation, this method requires a little more work than an upgrade. A new
installation can install Windows XP on another drive or partition without
disturbing an existing installation, or you can choose to wipe out everything
on your hard drive so that you "start from scratch." You should
definitely back up your files before doing a new installation! As part of a
new installation, you can also partition and format your hard drive. It's best
to do this as part of Setup, rather than doing it in advance (as you might have
done with previous versions of Windows). We'll get to that.
Multiboot installation. The hardest of all three, this
method is a variation of the new installation process that lets you run more
than one operating system on your computer. For example, you can have both
Windows XP and Windows 98 installed. To switch from one to the other,
you restart the computer and choose an operating system from a menu that
appears when the computer starts. Sounds cool, but don't attempt this unless
you are an advanced computer user.
Note: Before installing Windows XP, you should disable
your virus protection (antivirus) software, and you might want to run the
Windows Memory Diagnostic tool to test your computer's random access memory
(RAM). To use the Windows Memory Diagnostic tool, follow the instructions on the
Windows Memory Diagnostic
(http://oca.microsoft.com/en/windiag.asp) Web site. Be sure to enable your
virus protection software after installing Windows XP.
When you upgrade to Windows XP, you install Windows to the same folder
where your current version of Windows is located, updating the earlier version.
Here's how:
- Start your computer. Also, make sure you have your product key handy.
- Insert the Windows XP CD into your computer's CD-ROM or DVD-ROM
drive.
- On the menu that appears, click Install Windows XP.
- On the Welcome to Windows Setup page, click Upgrade
(recommended) (if it is not already selected), and then click Next.
(You should click Next on each screen from here on.)
- On the License Agreement page, read the agreement, and follow
the instructions to accept or reject the agreement.
- On the Your Product Key page, type the 25-character product key
in the appropriate boxes.
- On the Get Updated Setup Files page, select the option that you
want. Hint: It's a really good idea to select Yes
and get the updated files, but you can only do this if you're able to
connect to the Internet.
Note: Some of the problems addressed in the troubleshooting
section of this document are prevented by getting the updated Setup files.
- During this phase of Setup, the computer will restart several times,
and you'll see screens telling you about new features in Windows XP.
This part of Setup takes a while. It's a good time to go have a cup of
coffee or take a break.
- Finally, the computer restarts one last time and Windows XP
starts.
Do not forget to enable your virus protection software after Setup is
finished.
If your computer does not have an operating system currently installed or
you have decided to install Windows from scratch, you can perform what is known
as a new installation (also known as a clean installation, or a full
installation). This process is more complicated and takes longer than an
upgrade (about 20 steps as opposed to 9 for an upgrade). To perform an upgrade,
refer to the section titled "Upgrade to
Windows XP."
Note: Before installing Windows XP, you should disable
you virus protection (antivirus) software, and you might want to run the
Windows Memory Diagnostic tool to test your computer's random access memory
(RAM). To use the Windows Memory Diagnostic tool, follow the instructions on the
Windows Memory Diagnostic
(http://oca.microsoft.com/en/windiag.asp) Web site. Be sure to enable your
virus protection software after installing Windows XP.
CAUTION: You can choose to delete everything that currently
exists on the hard drive during a new installation, so be sure to back up any
data you want to keep before you begin (make sure that the backup data is not
stored on the drive you are going to delete).
Here's how to perform a new installation of Windows XP:
- Insert the Windows XP CD into the CD-ROM drive.
Note: Make sure the computer can boot from a CD. If it
can't, then follow the procedures in the section titled "Configure a computer
to boot from CD" or see the "How do I install Windows from
the command prompt?" section under "Perform other
Setup-related tasks."
- Restart the computer.
- When the message to Press any key to boot from CD… is
displayed, quickly press any key (for example, the SPACEBAR). Setup
begins.
Note: Pay close attention here, because it's very
easy to miss this message. If your current operating system starts, you'll know
that you missed the opportunity to boot from CD. Restart your computer and try
again.
- After Setup starts, several messages will flash across the bottom of
the screen. These messages are only important under special circumstances,
such as installing a particular hardware access layer (HAL), or loading a
small computer system interface (SCSI) driver. Most people can ignore
them. For more information about this subject, see Microsoft Knowledge
Base articles 295116 and 220845.
- Next, a screen appears that offers the following three options: Set
up Windows XP, Repair a Windows XP installation, or Quit
Setup. Press ENTER to select the first option.
- The End User License Agreement appears next. Read the license
agreement and follow the instructions to accept or reject the agreement.
If your Windows CD is an upgrade CD, after accepting the agreement, you
will be prompted to insert the CD of your previous operating system to
verify that the previous version qualifies for upgrade to Windows XP.
Important! If you use a recovery CD from an original equipment
manufacturer (also called an OEM), it is possible that the CD will not be
accepted. If you delete the partition information or format the drive and the
OEM recovery CD is not accepted as valid media, you must use the OEM recovery
CD to restore your previous version of Windows. For details about restoring
your system using the OEM recovery media, please contact your computer
manufacturer.
- If a screen appears showing an existing installation of
Windows XP, press ESC to continue installing a fresh copy of
Windows XP.
- At the next screen, you have the option of repartitioning your drive.
It's a good idea to repartition if you want to merge several smaller
partitions into one large one, or if you want to create several smaller
partitions so that you can set up a multiboot configuration. If you want
to repartition, follow the instructions to delete existing partitions, if
needed, and then select unpartitioned space and press ENTER to proceed.
CAUTION: Deleting a partition will remove all data stored on
that partition. Before you continue, make sure you have backed up everything
you want to keep.
- Select the formatting method you would like to use, and then press
ENTER. NTFS offers both enhanced formatting capabilities and security
technologies. If you need to access drives or DOS files (such as from a
DOS-based boot disk) using Windows Millennium Edition or earlier versions
of Windows, you might need to select FAT32 instead. Select either format
method (quick or slow).
- Setup will format the drive, copy initial Setup files, and restart the
computer.
Note: After the computer restarts, you will again receive
the message Press any key to boot from CD but you should ignore it so
that you do not interrupt the current installation process.
- After another restart, the next part of Setup will begin.
- On the Regional and Language Options page, follow the
instructions to add language support or change language settings, if
desired.
- On the Personalize Your Software page, type your name and the
name of your company or organization (if applicable).
- On the Your Product Key page, type the 25-character product key
that came with your copy of Windows XP.
- On the Computer Name and Administrator Password page, make up a
computer name (if your network administrator gave you a name to use, type
that). Then make up a password for the Administrator account on your
computer. Type it once, and then confirm it by typing it again.
Important: Be sure to remember the Administrator
password. You'll need this password when you want to make changes to your
system in the future.
- On the Date and Time Settings page, make any changes that are
necessary.
- On the Networking Settings page, if it appears, select Typical
settings (unless you plan to manually configure your networking
components).
- On the Workgroup or Computer Domain page, click Next. If
you want to add your computer to a domain, select the second option and
fill in the domain name. (If you do this, you will be prompted for a user
name and password.)
Note: Connecting to a domain is only possible in
Windows XP Professional, not in Windows XP Home Edition.
- Next, while Setup copies files to your computer and completes a few
other tasks, you'll see a series of screens that tell you about new
features in Windows XP.
- Finally, your computer will restart. Again, ignore the message to
press any key. After Setup completes, eject the CD from the CD-ROM drive.
Do not forget to enable your virus protection software after Setup is
finished.
Did you ever wish that you could easily transfer your files and settings
from an old computer to a new one? The Files and Settings Transfer Wizard
available in Windows XP can assist you in doing this. This wizard helps
take the pain out of upgrading to a new computer.
Here's how to use this wizard:
On your new computer:
- Click Start, and then click Files and Settings Transfer
Wizard.
- On the Welcome page of the wizard, click Next.
- On the Which computer is this? page, select New computer.
- On the Do you have a Windows XP CD? page, select I will
use the wizard from the Windows XP CD, unless you don't have a
Windows XP CD. If that is the case, you will need to make a Wizard
Disk so that you can run the wizard on your old computer. Select the first
option and follow the instructions to make the Wizard Disk.
- Now go to your old computer (or the computer that you're transferring
files and settings from).
On your old computer:
- If you don't have a Windows XP CD, insert the Wizard Disk that
you created into the floppy drive. Click Start, click Run,
and then click Browse. Browse to your floppy drive and then
double-click the MigWiz.exe file. In the Run dialog box,
click OK.
If you do have a Windows XP CD, insert it into the CD-ROM drive of the
computer you want to copy files and settings from and wait for the
startup menu to appear. If the menu does not appear automatically, click Start,
click Run, and then click Browse. Browse to your CD-ROM drive and
then double-click the Setup.exe file. In the Run dialog box,
click OK. Click Perform additional tasks, and then click Transfer
files and settings.
- On the Welcome page of the Files and Settings Transfer Wizard,
click Next.
- On the Which computer is this? page, select Old computer.
- On the Select a transfer method page, choose a method that will
work for both computers. For example, you can place the files and settings
on a network drive that both computers have access to, or you can use a
removable drive. Whatever method you choose, both computers must be
able to use it.
- On the What do you want to transfer? page, select one of the
three options. Depending on the type of transfer method you choose, some
options are better than others here. For instance, if you plan to transfer
more than just a few files and settings, choose a method other than floppy
disks (since those have the lowest storage capacity). If you decide to
change your transfer method, you can always click Back.
On this page, you can also select a check box that lets you choose a custom
list of files and settings to be transferred. This option is for advanced
users.
- At this point, you might see a message telling you to install certain
programs on your new computer before continuing. This step is not
required, but those programs might not work correctly without doing this.
- The wizard now collects the files and settings you requested and
prepares to transfer them to the new computer. Insert a disk or removable
drive when prompted, if you are using one of those methods.
- On the Completing the Collection Phase page, click Finish.
Then go to your new computer, taking along any disk or CD you have used.
On your new computer:
- Click Start, and then click Files and Settings Transfer
Wizard.
- On the Welcome page, click Next.
- On the Which computer is this? page, select New computer.
- If you placed your files and settings on a disk or CD, insert it now.
On the Where are the files and settings? page, tell the wizard
where to find the files and settings. The wizard transfers the files and
settings to the new computer.
- On the Completing the Files and Settings Transfer Wizard page,
read any messages about the status of your transfer, and then click Finish.
- You might see a message telling you that you need to log off before
the new settings will appear on your new computer. You can just log off
and log back on. There is no need to restart the computer.
That's it! The transferred files and settings should now be on your new
computer.
If there are no partitions on your hard drive, you will need to create a partition
and format it. Alternatively, it's a good idea to repartition your hard drive
if you want to merge several smaller partitions into one large one, or if you
want to create several smaller partitions so that you can set up a multiboot
configuration.
If you want to partition or format your hard drive, we recommend that you
use the disk partitioning and formatting tools that are built into
Windows XP Setup. These tools allow you to delete existing partitions and
to create one or more new partitions.
IMPORTANT: If you follow these steps on a hard disk that is not
empty, all of the data stored on that hard disk will be permanently deleted.
To use the disk partitioning and formatting tools in Windows XP Setup:
- Insert the Windows XP CD into your CD/DVD drive (or insert the
first Windows XP Setup boot disk into the floppy disk drive), and
then restart the computer.
Note: To start your computer from the Windows XP CD
(or from the Setup boot disk), your computer must be configured to start from
the CD/DVD drive (or the floppy disk drive). In some cases, you might have to
modify your computer's BIOS settings to do this. For more information, see
"Configure a computer to boot from CD."
- If you are starting the computer from the Windows XP CD, press a
key to boot from CD when you are prompted to do so. If you are starting from
the Windows XP Setup boot disks, insert each of the additional disks
when prompted, and then press ENTER to continue after inserting each disk.
- At the Welcome to Setup page, press ENTER to continue.
- On the License Agreement page, read the agreement, and then
follow the instructions for accepting or rejecting the agreement.
- If an existing Windows XP installation is detected, you will be
prompted to repair it. Press ESC (do not repair).
- All existing partitions and unpartitioned spaces are listed for each
physical hard disk. Use the arrow keys to select the partition or
unpartitioned space where you want to create a new partition, and then
press D to delete an existing partition or press C to create a new
partition using unpartitioned space.
If you press D to delete an existing partition, you must then press L (or
press ENTER, and then press L if it is the System partition) to confirm that
you want to delete the partition. Repeat this process for each of the existing
partitions that you want to use for the new partition. When all the partitions
are deleted, select the resulting unpartitioned space and press C to create a
new partition.
Note: If you want to create a partition where one or more
partitions already exist, you must first delete the existing partition or
partitions and then create the new partition.
- Type the size (in megabytes, or MB) that you want to use for the new
partition, and then press ENTER, or just press ENTER to create the
partition using the maximum size.
- If you want to create additional partitions, repeat steps 6 and 7.
- If you want to install Windows XP, use the arrow keys to select
the partition you want to install it on, and then press ENTER. If you do
not want to format the partition and install Windows XP, press F3 two
times to quit Setup, and then do not continue with the following steps. In
this case, you must use another program to format the partition.
- Select the format option that you want to use for the partition, and
then press ENTER. The options are:
- Format the partition by using the NTFS file system (Quick)
- Format the partition by using the FAT file system (Quick)
- Format the partition by using the NTFS file system
- Format the partition by using the FAT file system
- Leave the current file system intact (no changes)
For most configurations, NTFS is a good choice for security and
flexibility. If you plan to install a multiboot configuration and access data
on the drive using older operating systems such as Windows 95,
Windows 98, or Windows Millennium Edition, however, select FAT.
When you format a volume, files are removed from the volume and the hard
disk is scanned for bad sectors. The majority of the time required to format a
volume is devoted to scanning the disk. If you choose the Quick format option,
files are removed from the partition, but the disk is not scanned for bad
sectors. You should only use this option if your hard disk has been previously
formatted and you are sure that your hard disk is not damaged.
Note: During Windows XP Setup, the option to leave the
current file system intact is not available if the selected partition is a new
partition. For partitions up to 2 gigabytes (GB) in size, Setup uses the FAT
(also known as FAT16) file system. For partitions greater than 2 GB but less
than 32 GB, Setup uses the FAT32 file system. For partitions greater than 32
GB, Setup uses NTFS.
Note: If you deleted and created a new System partition but
you are installing Windows XP on another partition, you will be prompted
to select a file system for both the System and Boot partitions at this point.
- After Setup formats the partition, follow the on-screen instructions
to continue Setup. After Setup is complete, you can use the Disk
Management tools in Windows XP to create or format additional
partitions.
How do I
install Windows from the command prompt?
If your computer will not boot from a CD, you can still use the
Windows XP Setup floppy disks to start Setup. During Setup, you will be
prompted to insert the Windows XP CD. For more information, see "Create boot
disks."
Otherwise, you can use a Windows 98 or Windows Millennium Edition
Startup disk to start the computer, and then run Winnt.exe from the i386 folder
of your Windows XP CD.
- The Smartdrv.exe tool will speed up the process of copying files from
the CD to your hard drive. To use the Smartdrv.exe tool, make sure the
Smartdrv.exe file is present on the startup disk.
If you do not have Smartdrv.exe, file copying will take much longer but it
can still be done successfully. Verify that the following entries exist in the
following files on your startup disk; add the entries if they do not already
exist:
In Autoexec.bat, add this line:
smartdrv.exe
In Config.sys, add this line:
device=himem.sys
Note: For information about modifying the Config.sys and
Autoexec.bat files, see Microsoft Knowledge Base article 232558.
- Insert the startup disk into your computer's floppy drive, and restart
the computer.
- When the DOS prompt appears (it looks like this: C:>), type
the following lines, pressing ENTER after each one. Substitute the drive
letter of your CD-ROM drive for the letter D, if yours is different.
D:
cd \i386
winnt
When Setup begins, follow the prompts on your screen.
How do I set
the default operating system (when multiple systems are installed)?
If you have more than one operating system installed, you can select the
operating system that you want to use as the default:
- In Windows XP, right-click My Computer, and then click Properties.
- On the Advanced tab, under Startup and Recovery, click Settings.
- Under System startup, in the Default operating system
list, click the operating system that you want to start when you turn on
or restart your computer.
- Select the Time to display list of operating systems check box,
and then select the number of seconds for which you want the list
displayed before the default operating system starts.
Warning: The boot options file (Boot.ini) controls the number
and order of operating systems on your computer. To manually edit this file,
click Edit on the Startup and Recovery tab. Use caution when
modifying the boot options file. Doing so incorrectly might make your computer
unusable. For more information, see Microsoft Knowledge Base article 289022.
How do I
uninstall Windows XP?
If you need to uninstall Windows XP and return to the operating system
from which you originally upgraded, follow these instructions.
Note: If you performed a new installation instead of
upgrading, you cannot uninstall Windows XP. In this case, you need to
perform a new installation of your previous operating system.
Important
Notes:
- If enough space is available, the Windows XP uninstallation files
are automatically saved during the upgrade process. If space is not
available, the files are not saved. If the files were not saved, you
cannot use the uninstallation process that is described in this section.
- Any programs that were installed prior to the Windows XP upgrade
will be preserved. However, any programs that were installed after the
Windows XP upgrade will not be available after you uninstall
Windows XP. You might need to reinstall these programs.
- To be able to successfully uninstall Windows XP SP2, you must
have upgraded from Windows 98, Windows 98 Second Edition, or
Windows Millennium Edition. If you upgraded from Windows XP,
Windows 2000, Windows NT 4.0, or Windows 95, you cannot
uninstall Windows XP SP2.
- If you converted your hard disk to the NTFS file system, you cannot
revert back to an operating system that is incompatible with NTFS (for
example, you cannot revert back to Windows 98 or Windows Millennium
Edition).
To uninstall
Windows XP:
- Restart your computer in Safe Mode. To do so, restart your computer
and press F8 while Windows is starting.
- Log on using the Administrator account.
- Click Start, click Control Panel, and then double-click Add
or Remove Programs.
- In the list of installed programs, double-click Uninstall
Windows XP.
Important: If Uninstall Windows XP is not in the list of
installed programs, you must manually reinstall the original operating system.
If this is the case, be sure to back up all of your critical data before you
proceed.
If you have upgraded to Windows XP from Windows 98 or Windows
Millennium Edition, it might be possible to manually uninstall Windows XP
if the Undo folder is still available. For more information, see Microsoft
Knowledge Base article 312569.
- When you receive the "Are you sure you want to uninstall
Windows XP and restore your previous operating system?" message,
click Yes to start the Windows XP uninstallation process.
- After the Windows XP uninstallation process is finished, your
computer will shut down and then restart using the previously installed
operating system.
How do I
remove Windows XP from one computer and install it on another?
Follow the instructions above for uninstalling Windows XP. Then, use
the Windows XP CD to install Windows XP on the new computer.
For more information, see Microsoft Knowledge Base article 303661 and read
the topic about activation failures when moving Windows XP to another
computer.
How do I
deal with activation problems?
If you are prompted to activate your installation of Windows XP, defer
activation until you have completed planned upgrades or changes to your
computer's fixed hardware and related device drivers. Otherwise, you may need
to reactivate after making such changes. Fixed hardware/drivers include the
first instance of devices such as video, network (excluding modems), SCSI, hard
drives, CD-ROM/DVD, and system memory. USB or other removable devices (such as
cameras and printers) do not affect activation.
If you uninstall Windows XP from one computer (Computer A) and then
install it on a second computer (Computer B), the following can occur:
- If fewer than 120 days have passed since the first installation of
Windows XP on Computer A, you cannot activate Windows on Computer B
over the Internet. Instead, when you are prompted to activate, you must
call the phone number listed in the Activation Wizard, explain that you
uninstalled and then reinstalled to a different computer, and be given a
valid product key.
- If it has been more than 120 days since the first installation of
Windows XP on Computer A, activation on Computer B should work
normally.
For more information about troubleshooting activation problems, see
Microsoft Knowledge Base articles 293764, 293764, 312295, 314935, and 318702.
Did you run into problems during Setup? Unfortunately, it does sometimes
happen. Some problems can be solved by using the information in this section.
Important: If you have virus protection software installed on
your computer, disable it. Virus protection software can cause problems during
setup. Be sure to enable your virus protection software after installing
Windows XP.
You can use the following troubleshooting steps if you have problems when
you are upgrading to Windows XP from Windows 98, Windows 98
Second Edition, or Windows Millennium Edition.
General
troubleshooting
If you encounter problems while running Setup, exit Setup and run the
Upgrade Advisor from the Windows XP CD. Here's how:
- Insert the Windows XP CD into your CD-ROM drive.
- When the Welcome menu appears, click Check system
compatibility.
- Then click Check my system automatically.
Upgrade Advisor will check for hardware and software incompatibilities.
These are often the cause of Setup problems. Remove or uninstall the
incompatible hardware or software, and then run Setup again.
If Upgrade Advisor does not find the problem, you can also clean boot your
computer and run Setup again. Clean-boot troubleshooting is simply a way of removing
variables that could cause problems.
To perform
clean boot troubleshooting in Windows Millennium Edition:
- Click Start, click Run, in the Open box, type msconfig
and then click OK.
- On the General tab, click Selective startup.
- Clear all the check boxes under Selective startup.
- On the Startup tab, select the *StateMgr check box
(Windows Millennium Edition only), and then click OK.
- When you are prompted to restart your computer, click Yes.
- After the computer restarts, click Start, click Run, in
the Open box, type msconfig, and then click OK.
Important: Look closely at the General tab to make sure
that the check boxes under Selective startup are clear. Proceed to the
next step if none of the check boxes are selected. If you see a disabled or
gray check box, your computer is not truly clean-booted and you might need
assistance from the manufacturer of the program that is affecting Msconfig.
- After you verify that your computer is clean-booted, try running
Windows XP Setup again.
For more information, see Microsoft Knowledge Base article 267288.
To return
from a clean boot state
- Click Start, click Run, in the Open box, type msconfig,
and then click OK.
- On the General tab, click Normal startup, and then click
OK.
- Click Yes when you are prompted to restart your computer.
To perform
clean boot troubleshooting in Windows 98:
For information about performing a clean boot for troubleshooting purposes
in Windows 98, see Microsoft Knowledge Base article 192926.
File copy
error during Setup
Suppose Setup stops when copying files, and you see a message like this:
Setup cannot copy the file <file_name>. Press X to retry, Y to abort.
Here are some possible causes and solutions for this problem:
- Your Windows XP CD is scratched, smudged, or dirty. Clean the CD
with a soft cloth, insert it into the CD drive, and then click OK.
- Your CD drive is not working properly or the CD might be vibrating too
much for the laser to accurately read the data. For more information about
this problem, consult your hardware documentation, or contact the CD drive
manufacturer.
- If you are using multiple CD drives, your computer might be trying to
locate files on the wrong drive. If your hardware has a feature to disable
CD drives that are not being used, disable the CD drives that you are not
using.
Note: To disable a device in Windows 95, right-click My
Computer, click Properties, open Device Manager, and then
clear Original Configuration (Current). In Windows 98 and Windows
Millennium Edition, select the Disable in this hardware profile check
box in Device Manager.
If required, re-enable the device after upgrading to Windows XP. For
more information, see Microsoft Knowledge Base article 283658.
- There is a virus on your computer. Run a virus-scanning program to
check your system and identify needed repairs.
Note: If you experience problems during installation, you
can use the Windows Memory Diagnostic tool to test your computer's random
access memory (RAM). This tool helps determine whether installation problems
are caused by failing hardware, such as RAM or the memory system of the
motherboard. To use the tool, follow the instructions on the Windows Memory
Diagnostic (http://oca.microsoft.com/en/windiag.asp) Web site.
For information about several more technical issues that might be causing
the problem, see Microsoft Knowledge Base article 310064: How to Troubleshoot
Windows XP Problems During Installation.
If you can rule out all of the causes listed above, and you continue to
receive the error message, copy the i386 folder from the CD drive to your local
hard disk, and then try to run Setup from your hard disk. Here's how:
- The Smartdrv.exe tool will speed up the process of copying files from
the CD to your hard drive. To use the Smartdrv.exe tool, make sure the
Smartdrv.exe file is present on the startup disk.
If you don't have Smartdrv.exe, file copying will take much longer but it
can still be done successfully. Verify that the following entries exist in the
following files on your startup disk; add the entries if they do not already
exist:
In Autoexec.bat, add this line:
smartdrv.exe
In Config.sys, add this line:
device=himem.sys
Note: For information about modifying the Config.sys and
Autoexec.bat files, see Microsoft Knowledge Base article 232558.
- Insert the startup disk into your computer's floppy drive, and restart
the computer.
- When the DOS prompt appears (it looks like this: C:>), type
the following lines, pressing ENTER after each one. Substitute the drive
letter of your CD-ROM drive for the letter D, if yours is different.
D:
cd \i386
winnt
When Setup begins, follow the prompts on your screen.
Note: There is no option to boot to a command prompt on the
initial startup menu in Windows Millennium Edition. However, you can boot to a
startup floppy disk and then type C: and press ENTER to access the hard drive,
as long as the startup disk uses the same file system as the hard disk.
Your
computer hangs or stops responding and displays a black screen
When you try to upgrade to Windows XP, your computer might stop
responding (hang) and a black screen might be displayed. This is usually caused
by hardware or software that is incompatible with Windows XP.
Note: Before beginning Setup, you should compare your
system's hardware to the Hardware Compatibility List (HCL). You can also find
information about each of your computer's devices (such as printers, scanners,
and so on) at the device manufacturer's Web site, in the Windows Catalog:
Text version of
the HCL (for all operating systems)
(https://winqual.microsoft.com/download/default.asp)
(https://winqual.microsoft.com/download/default.asp)
Text version of
the HCL (for Windows XP only)
(https://winqual.microsoft.com/download/display.asp?FileName=hcl/WinXPHCLx86.txt)
(https://winqual.microsoft.com/download/display.asp?FileName=hcl/WinXPHCLx86.txt)
The Windows
Catalog
(http://www.microsoft.com/windows/catalog/)
(http://www.microsoft.com/windows/catalog/)
You can get to all of the above from Windows
Hardware and Driver Central
(http://www.microsoft.com/whdc/hcl/default.mspx)
If your computer stops responding and displays a black screen during Setup,
follow these steps:
- Wait at the black screen for 10 minutes to make sure that the computer
does not continue with the Setup procedure. Watch the hard drive indicator
to see if there is any disk activity. Setup might resolve the problem on
its own.
- Restart the computer to see if it stops again at the same place during
Setup. Occasionally, Setup will proceed farther than the last time it
stopped responding. If this occurs, restart your computer several times so
that Setup will finish.
- If steps 1 and 2 don't work, to revert back to Windows 98 or
Windows Millennium Edition, restart the computer and choose the option to Cancel
Windows XP Setup. If canceling Windows XP Setup is not an
option when you restart your computer, see step 5.
- After you revert back to Windows 98 or Windows Millennium
Edition, uninstall all virus protection programs, uninstall all boot
manager programs (such as GoBack), and then perform a
clean boot of your computer.
- If the upgrade fails again, there might be a hardware incompatibility
issue. You can try to disable ACPI functionality. To do this, when your
computer restarts, watch for an option to press F6 to install SCSI
drivers. On this screen, press F7 (not F6).
- If Setup continues to stop responding, disable any unnecessary
hardware. Remove any USB devices, remove or disable network cards, sound
cards, and serial cards, and then restart Setup.
- If you continue to receive this error message, you might need to flash
(update) the BIOS on the motherboard. Please refer to the manufacturer of
your computer or to the motherboard Web site for information about how to
flash the BIOS.
Warning: Do not attempt to flash the BIOS unless you are an
advanced user. Doing this incorrectly can make your computer unusable.
- If a BIOS update does not resolve the issue, or if you are unable to
obtain an updated BIOS version for the computer, you might want to install
Windows XP with a Standard PC Hardware Abstraction Layer (HAL). To do
so, press F7 (not F6) when you are prompted to press F6 after Setup
restarts the computer for the first time. For more information about how
to force the Standard PC HAL, see Microsoft Knowledge Base article 299340:
How to Force a HAL During Windows XP Setup.
You receive
an error message or Stop message during Setup
If you receive one of the following error messages during Setup, refer to
the appropriate Microsoft Knowledge Base article:
311562: 'An Unexpected Error (768) Occurred at Line
5118@ind:Xp\Client\Boot\Setup\Setup.c' Error Message During Windows XP
Setup
311564: 'Stop 0x0000000A Irql_Not_Less_or_Equal' Error Message During
Windows XP Upgrade
311442: Error Message: Setup Cannot Continue. Please Contact Microsoft
Technical Support. (Error: 3E6h)
Troubleshooting
other errors:
Note: If you experience problems during installation, you
can use the Windows Memory Diagnostic tool to test your computer's random
access memory (RAM). This tool helps determine whether installation problems
are caused by failing hardware, such as RAM or the memory system of the
motherboard. To use the tool, follow the instructions on the Windows Memory
Diagnostic (http://oca.microsoft.com/en/windiag.asp) Web site.
Problem
|
Solution
|
A program or a device doesn't work after upgrading
to Windows XP.
|
First, try reinstalling the program or device. If
that doesn't solve the problem, check with the manufacturer for a newer
version of the software or hardware that is designed to work with
Windows XP. If this is an older program, search Windows Help and Support
for the word "compatibility" to see instructions for running the
Program Compatibility Wizard.
|
Message: Incomplete file copy
|
Refer to the file copy troubleshooting section in
Microsoft Knowledge Base article 310064.
|
Message: NTLDR is missing
|
If you choose to update files at the beginning of
Setup, this will be fixed automatically. See Microsoft Knowledge Base article
322069. For troubleshooting this error, see Microsoft Knowledge Base article
314057.
|
Message: Error 127 or error code fffffdf0 in
catroot2 folder
|
Rename the Windows\System\Catroot2 folder and run
Setup again. See Microsoft Knowledge Base article 307153. This has been fixed
in Dynamic Update 1.3. Run Setup again and download the updated Setup files
when prompted.
|
Message: "File not found: ASMS"
|
For troubleshooting tips, see Microsoft Knowledge
Base article 311755.
|
Setup hangs during "finalizing settings"
phase.
|
This error is usually caused by virus protection
software. Cancel Setup, disable your virus protection software, and then
start Setup again. (Or, if you choose to update files at the beginning of
Setup, this will be fixed automatically.)
|
A boot disk is a floppy disk or set of disks that lets you start the
computer without using Windows. It can be useful to have this when doing
certain types of troubleshooting and when performing a new installation of Windows.
You can download a program to create the six Windows XP Setup boot
floppy disks that contain the files and drivers required to access the CD-ROM
drive and begin the Setup process. To do this, go to Obtaining
Windows XP Setup Boot Disks
(http://support.microsoft.com:80/support/kb/articles/q310/9/94.asp).
However, rather than creating boot disks, we recommend that you boot your
computer from the Windows XP CD to start Setup. If your computer is not
already able to do this (most newer computers are), refer to the section titled
"Configure a computer to boot from CD" for more
information. If your computer does not support booting from CD, you can
download a file that will help you create boot disks. See the list at the end
of this section for download locations.
Creating the
Setup boot disks
- When you download the Setup disks, the download contains only one
large program file. When you run the downloaded file, it extracts the
files to individual floppy disks. You receive the following prompt:
This program creates the Setup boot disks for Microsoft Windows XP.
To create these disks, you need to provide 6 blank, formatted, high-density
disks.
Please specify the floppy drive to copy the images to.
- Type the drive letter for the floppy disk drive (this is typically
drive A). After you type the floppy disk drive letter, you see the
following prompt:
Insert one of these disks into drive <drive letter>:. This disk will
become the Windows XP Setup Boot Disk.
Press any key when you are ready.
- When you press a key, the downloaded file starts extracting and
copying the files. Continue inserting the blank disks as you are prompted
to do so until all six disks are created. If the process is interrupted,
you must run the downloaded program file again to create all six disks.
- Label each disk with the number that is specified by the program. You
must use the disks in the correct order during the Setup process.
- After you create all six disks, insert the first disk in the floppy
disk drive, and then restart the computer. Note that the computer must be
configured to boot from the floppy disk drive. Most computers will do this
automatically, but in some cases, you might need to modify your computer's
BIOS settings to do this. For information about modifying your computer's
BIOS settings, refer to the section titled "Configure a computer to boot from CD."
- When you restart the computer, the Setup process begins. Insert each
floppy disk as you are prompted to do so. You will then be prompted for
the Windows XP CD to finish Setup.
Some computers might automatically offer the option to boot from CD if they
detect a bootable CD in the CD-ROM drive. If so, when you start the computer
with a bootable CD in the CD-ROM drive, you'll see the message "Press any
key to boot from CD." Otherwise, you can set your computer to boot from CD
by using the setup program for your computer's BIOS (basic input/output
system). Here's how:
- When you first start the computer, look for a short message telling
you which key to press for setup. For example, some computers will have
this message: Press DELETE to enter setup.
If your computer doesn't give you such a message, try pressing these
commonly used keys during startup:
- DELETE
- F1
- F2
- F3, then F2
- F10
- CTRL+ALT+ESC
- CTRL+ALT+S
- ESC
If graphics appear during startup, pressing ESC often makes the graphics
disappear so that you can see the correct key for entering BIOS setup.
- When you see the message, quickly press the indicated key. You will
enter a DOS-like program that consists of one or more screens. You
probably won't be able to use the mouse while in this program. BIOS
programs vary widely, but look for an option called "Boot order"
or something similar.
- Set the boot order to boot from CD before booting from the hard drive.
Some newer laptop computers have a Windows-based utility for configuring
the BIOS. If your computer won't boot from a CD, refer to the section titled
"Other Setup-related tasks" for information about starting Setup from
the command prompt.
You can install more than one operating system on your computer and choose
which operating system you want to use every time you start your computer. This
is called a dual-boot or multiboot configuration. This section explains how to
set up Windows XP as a multiboot system with the following operating systems:
- Windows 2000, Windows NT 4.0, and Windows NT 3.51
- Windows 95, Windows 98, and Windows Millennium Edition
- MS-DOS or Windows 3.x
Precautions
Before creating a multiboot configuration with Windows XP and another
operating system, review the following precautions:
- Be sure to back up your current system and all data files.
- Each operating system must be installed on a separate volume.
Microsoft does not support installing multiple operating systems on the
same volume.
- If you have only one volume on your computer, you have to reformat and
repartition your hard disk to contain multiple volumes before you begin
creating a multiboot configuration, unless you are simply installing
another copy of Windows XP.
- Do not install Windows XP on a compressed drive that was not
compressed using the NTFS compression utility.
- Before installing Windows XP, you should disable antivirus
software, and you might want to run the Windows Memory Diagnostic tool to
test your computer's random access memory (RAM). To use the Windows Memory
Diagnostic tool, follow the instructions on the Windows Memory Diagnostic (http://oca.microsoft.com/en/windiag.asp) Web site. Be sure to enable your virus protection software after
installing Windows XP.
- You must use a different computer name for each operating system if
the computer is on a Windows 2000 or Windows XP domain.
- The operating systems should be installed from oldest to newest. If
possible, install operating systems in the following order:
- MS-DOS
- Windows 95, Windows 98 or Windows Millennium Edition
Note: You cannot install Windows Millennium Edition over
any version of Windows NT, but they can exist together on a single system.
It is recommended that you install each to a separate hard disk or partition.
If Windows NT is already installed, Windows Millennium Edition Setup will
add itself to the Windows NT boot menu to allow you to multiboot between
Windows Millennium Edition and Windows NT. For more information, see
Microsoft Knowledge Base article 271240.
- Windows NT
- Windows 2000
- Windows XP (Professional or Home Edition)
Partitioning
the hard disk and selecting file systems
A partition is a logical section of a hard disk. Each partition normally
has its own file system. For more information about partitions, see Microsoft
Knowledge Base article 313348.
You might need to reformat and repartition your hard disk if:
- You have only one volume but you want to set up a multiboot
configuration. You have to install each operating system on a separate
volume so that each installation can retain its own files and
configuration information.
- The boot volume is not formatted with the correct file system:
- If you want to create a multiboot system by using Windows 95,
Windows 98 or Windows Millennium Edition along with Microsoft
Windows XP, you have to format the boot volume by using FAT because Windows 95,
Windows 98 and Windows Millennium Edition do not support the NTFS
file system.
- If you want to install Windows 95 (retail version 4.00.950),
your boot volume must be formatted as FAT. Windows 95 (OSR2.1 and
above) can have a FAT32 boot volume and dual boot with Windows 2000
and Windows XP. For more information, see Microsoft Knowledge Base
article 258662.
- If you want to create a multiboot system using Windows 95 OSR2,
Windows 98, or Windows Millennium Edition with Windows 2000 or
Windows XP, you can format the boot volume by using FAT32.
Note: If you format a Windows NT 4.0,
Windows 2000, or Windows XP volume with any file system other than
NTFS, you will lose all NTFS-specific features. This includes Windows XP
features such as file system security, Encrypting File System (EFS) settings,
disk quotas, and remote storage. Likewise, Windows 95, Windows 98,
and Windows Millennium Edition do not recognize an NTFS partition; they will
identify it as unknown. Therefore, if you format a Windows 98 or Windows
Millennium Edition partition as FAT, and a Windows XP partition as NTFS,
any files on the NTFS partition will not be available or visible if you try to
access them while running Windows 98 or Windows Millennium Edition.
Supported
file systems
The following table lists the supported file systems for Microsoft
operating systems:
Operating system
|
Supported file systems
|
MS-DOS
|
FAT
|
Windows 3.1
|
FAT
|
Windows NT
|
FAT, NTFS
|
Windows 95
|
FAT
|
Windows 95 OSR2
|
FAT, FAT32
|
Windows 98
|
FAT, FAT32
|
Windows Millennium Edition
|
FAT, FAT32
|
Windows 2000
|
FAT, FAT32, NTFS
|
Windows XP (both Professional and Home Edition)
|
FAT, FAT32, NTFS
|
To create a
multiboot system with Windows XP and MS-DOS, Windows 95,
Windows 98, or Windows Millennium Edition
You cannot install two or more of the following in a multiboot
configuration: Windows 95, Windows 98, and Windows Millennium
Edition.
These combinations work:
- MS-DOS, Windows 95, and Windows XP
- MS-DOS, Windows 98 or Windows Millennium Edition, and
Windows XP
This combination does not work:
- Windows 95, Windows 98, and Windows Millennium Edition
You should install Windows XP only after installing MS-DOS,
Windows 95, Windows 98, or Windows Millennium Edition. This will
prevent these operating systems from overwriting the Windows XP boot
sector and the Windows XP startup files.
Note: If you install the operating systems in the
wrong order, you will need to use the Recovery Console or run Windows XP
Setup again to get Windows XP back. For more information, see Microsoft
Knowledge Base article 307654.
To create a
multiboot system with Windows XP and MS-DOS, Windows 95,
Windows 98, or Windows Millennium Edition:
- Make sure that you have a separate partition or hard disk for each
operating system you plan to install, and that each partition or hard disk
is formatted with the correct file system.
- Do one of the following:
- If you want a multiboot system with MS-DOS, Windows 95,
Windows 98 or Windows Millennium Edition along with Windows XP,
first install MS-DOS; followed by Windows 95, Windows 98, or
Windows Millennium Edition; and then install Windows XP.
- If you want a dual-boot system with only Windows 95,
Windows 98 or Windows Millennium Edition, install either
Windows 95, Windows 98 or Windows Millennium Edition, and then
install Windows XP.
- Install each operating system according to the standard installation
procedure.
To create a
multiboot system with Windows NT 4.0 and Windows XP
Using a multiboot system with both Windows NT 4.0 and Windows XP
is not recommended as a long-term solution. The NTFS update in Service
Pack 5 (SP5) for Windows NT 4.0 is provided only to help you evaluate
and upgrade to Windows XP.
To create a
multiboot system with Windows NT 4.0 and Windows XP:
- Make sure that your hard disk is formatted with the correct file
system: either FAT32 or NTFS.
- Install Windows NT 4.0, download Windows NT Service
Pack 5 from Microsoft, and install the service pack. Then install
Windows XP to a separate volume.
- Install each operating system according to the standard installation
procedure.
Note: If you intend to install more than one operating
system consisting of some combination of Windows NT 4.0 with either
Windows 2000 or Windows XP as the only installed operating systems,
you must make sure that you have installed Service Pack 5 or higher for
Windows NT 4.0. You can download the latest Windows NT 4.0 Service
Pack here: Windows NT 4.0 Service Pack 6a
(http://www.microsoft.com/ntserver/nts/downloads/recommended/SP6/allSP6.asp).
Windows XP automatically upgrades any NTFS partitions that it finds on
your system to the version of NTFS that is used in Windows 2000 and
Windows XP. However, Windows NT 4.0 requires Service Pack 5 to
read and write files on a volume that is formatted with the version of NTFS
used in Windows 2000 and Windows XP.
Installing
programs on more than one operating system
If you have more than one operating system, and you want certain programs
or drivers to work on both systems, you must install those items on each system
separately. For example, if you want to use Microsoft Word on a computer with
both Windows 98 and Windows XP installed, you have to install
Microsoft Word two times (once on Windows 98 and once on Windows XP).
You can install the program to the same path for different operating
systems, as long as the target location uses a file system both operating
systems can read.
Note: Windows 95 or Windows 98 might reconfigure
hardware settings the first time you use them, which might cause configuration
problems when you start Windows XP.
Specifying
the default operating system for startup
If you have more than one operating system on your computer, you can set
the operating system that you want to use as the default when you start your
computer:
- Click Start, click Control Panel, and then double-click System.
- On the Advanced tab, under Startup and Recovery, click Settings.
- Under System startup, in the Default operating system
list, click the operating system that you want to start when you turn on
your computer.
- Select the Display list of operating systems for check box, and
then type the number of seconds for which you want the list displayed
before the default operating system starts.
Warning: The boot options file (Boot.ini) controls the number
and order of operating systems on your computer. To manually edit this file,
click Edit on the Startup and Recovery tab. Use caution when
modifying the boot options file. Doing so incorrectly might render your
computer unusable. For more information, see Microsoft Knowledge Base article
289022.
Troubleshooting
problems with multiboot systems
These additional troubleshooting ideas might help you resolve your issue
without having to call technical support:
Errors with
Internet Explorer:
- When you start Microsoft Internet Explorer, the browser might quit and
you might receive an error message that is similar to the following:
iexplore caused an Invalid Page Fault in module kernel32.dll
This error might occur if you install multiple operating systems on a
single volume. To resolve this issue, install each operating system on a
separate volume.
You cannot
configure your computer to start both Windows 95 and Windows 98 (or
Windows Millennium Edition)
- You cannot configure a computer to multiboot Windows 95 and
Windows 98 (or Windows Millennium Edition) because those platforms
use the same boot file. Therefore, multibooting Windows 95,
Windows 98 and Windows Millennium Edition at the same time is not
supported.
The boot
menu does not appear upon startup
- When you start your computer, the boot menu does not appear and you
are unable to start Windows XP. This problem might occur if you
install Windows 95, Windows 98 or Windows Millennium Edition
after you install Windows XP. To resolve this issue, repair or
reinstall Windows XP.
For more information about multibooting with Windows 2000 and
Windows XP, see Multibooting
with Windows 2000 and Windows XP
(http://www.microsoft.com/windows2000/techinfo/administration/management/mltiboot.asp).
Also, see Microsoft Knowledge Base article 205287.
You can repair or recover your system in several different ways.
Instructions for each method are below. Try the methods in this order:
- Revert to the "Last Known Good" configuration.
- Start the computer in Safe Mode and try to fix the problem.
- Use the Windows XP Recovery Console.
- Use System Restore.
- Use Automated System Recovery (works for Windows XP Professional
only, not Windows XP Home Edition).
To use the
Last Known Good configuration:
If Windows XP will not start, you can restore your system to the Last
Known Good configuration – in other words, your most recent settings that
worked. Here's how:
- Start the computer and then press the F8 key when Windows begins to
start. The Windows Advanced Options menu appears.
- Use the arrow keys to select Last Known Good Configuration (your
most recent settings that worked), and then press ENTER.
- If a boot menu appears, use the arrow keys to select Microsoft
Windows XP, and then press ENTER. Windows XP restores the
computer to the most recent restore point.
To use the
Windows XP Recovery Console:
The Windows XP Recovery Console allows you to:
- Use, copy, rename, or replace operating system files and folders.
- Enable or disable service or device startup when you next start your
computer.
- Repair the file system boot sector or the Master Boot Record (MBR).
- Create and format partitions on drives.
Here's how to use the Recovery Console:
- Insert the Windows XP CD into your CD-ROM drive, and then restart
your computer.
- On the menu that appears, click Install Windows XP.
- Press R to repair the selected Windows installation.
When you use the Recovery Console, you will be prompted to enter the
Administrator account password. If you enter an incorrect password three times,
the Recovery Console will close. If the database that contains user account
information for your computer is missing or damaged, you will not be able to
use the Recovery Console.
After you enter your password and the Recovery Console starts, type exit
to restart the computer. The Recovery Console has some other limitations. For
details, see Microsoft Knowledge Base article 314058: Description of the Windows XP
Recovery Console.
To use
System Restore
The following section describes how to use the System Restore tool to
return your computer to a previous working state. System Restore takes a
"snapshot" of critical system files and some program files and stores
this information as restore points. You can use these restore points to return
Windows XP to a previous state.
To create a
restore point
Creating a restore point is useful any time you anticipate making changes
to your computer that are risky or that might make your computer unstable.
- To access the System Restore Wizard, click Start, and then
click Help and Support. Click Performance and Maintenance,
click Using System Restore to undo changes, and then click Run
the System Restore Wizard.
- Click Create a restore point, and then click Next.
- In the Restore point box, type a name to identify this restore
point. System Restore automatically adds to this name the date and time
that this restore point is created.
- To finish creating this restore point, click Create.
Using System
Restore to Restore Windows XP
If Windows XP will start, you can use System Restore to set your
system back to an earlier, working point. Here's how:
- Log on to Windows as Administrator.
- Click Start, point to All Programs, point to Accessories,
point to System Tools, and then click System Restore. System
Restore starts.
- On the Welcome to System Restore page, click Restore my
computer to an earlier time (if it is not already selected), and then
click Next.
- On the Select a Restore Point page, click the most recent
system checkpoint in the On this list, click a restore point list,
and then click Next. A System Restore message might appear that
lists configuration changes that System Restore will make. Click OK.
- On the Confirm Restore Point Selection page, click Next.
System Restore restores the previous Windows XP configuration, and
then restarts the computer.
- Log on to the computer as Administrator. The System Restore
Restoration Complete page appears. Click OK.
To use
Automated System Recovery:
We recommend that you regularly create backups as part of an overall plan
for system recovery.
Note: Restoring from backup should be a last resort
for system recovery. Use this method only after you have exhausted other
options. For example, you should first try starting the computer in Safe Mode
and reverting to the Last Known Good configuration. These steps are described
earlier in this section.
Automated System Recovery (ASR) is a two-part system; it includes ASR
backup and ASR restore. The ASR Wizard, located on the Start menu under
Accessories\System Tools\Backup, does the backup portion. The wizard backs up
the system state, system services, and all the disks that are associated with
the operating system components. ASR also creates a file that contains
information about the backup, the disk configurations (including basic and
dynamic volumes), and how to perform a restore.
You can access the restore portion by pressing F2 when prompted in the
text-mode portion of Setup. ASR reads the disk configurations from the file
that it creates. It restores all the disk signatures, volumes, and partitions
on the disks that you need to start the computer. ASR will try to restore all
the disk configurations, but under some circumstances it might not be able to.
ASR then installs a simple installation of Windows and automatically starts a
restoration using the backup created by the ASR Wizard.
For more information about system recovery and repair, see the following
Microsoft Knowledge Base articles:
- 818903: Automated System Recovery Overview in Windows XP
- 322756: How to Back Up, Edit, and Restore the Registry in
Windows XP
- 306084: How to Restore the Operating System to a Previous State in
Windows XP
- 304449: How to Start the System Restore Tool from a Command Prompt in
Windows XP
- 302700: An Error Message Is Displayed When You Attempt to Use the
Automated System Recovery Wizard in Windows XP Home Edition
To find a Microsoft Knowledge Base article, go to Microsoft Help
and Support (http://support.microsoft.com), type the article
number in the Search the Knowledge Base box, and then press ENTER.
Visit these Web sites for updates or late-breaking information about
Windows XP.
- General information: Microsoft Windows XP Web site (http://go.microsoft.com/fwlink/?LinkId=10087)
- Product updates and fixes online: Microsoft Windows Update (http://go.microsoft.com/fwlink/?LinkId=25683)
- Products compatible with Windows XP: Microsoft Windows Catalog (http://go.microsoft.com/fwlink/?LinkId=6582)
- Articles about product support issues: Microsoft Knowledge Base (http://go.microsoft.com/fwlink/?LinkId=4441)
- Information about using a Tablet PC: Microsoft Windows XP Tablet PC Edition Web
Site
(http://go.microsoft.com/fwlink/?LinkId=8676)
- SP2 information for consumers: Microsoft Windows XP Service Pack 2 Web
site for consumers
(http://go.microsoft.com/fwlink/?LinkId=25086)
- SP2 information for IT professionals: Microsoft Windows XP Service Pack 2 Web
site for information technology professionals (http://go.microsoft.com/fwlink/?LinkId=25682)
Information in this document, including URL and other Internet Web site
references, is subject to change without notice. Unless otherwise noted, the
example companies, organizations, products, domain names, e-mail addresses,
logos, people, places, and events depicted herein are fictitious, and no
association with any real company, organization, product, domain name, e-mail
address, logo, person, place, or event is intended or should be inferred. Complying
with all applicable copyright laws is the responsibility of the user. Without
limiting the rights under copyright, no part of this document may be
reproduced, stored in or introduced into a retrieval system, or transmitted in
any form or by any means (electronic, mechanical, photocopying, recording, or
otherwise), or for any purpose, without the express written permission of
Microsoft Corporation.
Microsoft may have patents, patent applications, trademarks, copyrights, or
other intellectual property rights covering subject matter in this document.
Except as expressly provided in any written license agreement from Microsoft,
the furnishing of this document does not give you any license to these patents,
trademarks, copyrights, or other intellectual property.
Copyright 2004 Microsoft Corporation. All rights reserved.
Microsoft, MS-DOS, Windows, Windows 98, Windows 98 Second
Edition, Windows NT, Windows Server 2003, Windows Millennium Edition,
Windows 2000 Professional, Windows XP Home Edition, and Windows XP
Professional are either registered trademarks or trademarks of Microsoft
Corporation in the United States and/or other countries.
The names of actual companies and products mentioned herein may be the
trademarks of their respective owners.