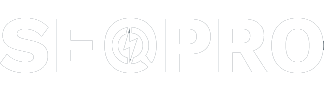Cara Menginstal Windows 7 dengan Gambar Lengkap
1. Hidupkan Laptop atau Komputer
2. Saat menyalakan Laptop atau Komputer , masuk ke menu BIOS Setup dengan menekan tombol F2, Del
3. Ubah Boot Pertama ke CD/DVD, namun jika dari flash disk ubah boot pertama ke flash disk, ini diperlukan agar boot pertama dilakukan melalui Windows 7 DVD/ Flash Disk Installer
4. Setelah masuk ke menu Bios Setup, pilih menu Boot, dan atur Boot melalui DVD atau Flash Disk. Atau sesuaikan dengan komputer anda.
5. Pilih menu Exit, Saving Changes, Yes. Dan Komputer akan segera restart. Tetapi jangan lupa untuk memasukkan CD/DVD atau Flash Disk windows 7 Installer, sebelum restart
6.Mulai proses instalasi windows 7, jika muncul tampilan di bawah ini maka tekan apa saja pada keyboard, misal Enter atau Spasi
Selanjutnya anda akan di bawa pada tampilan ini, dan tidak melakukan apapun pada tampilan ini.
7.Pilih bahasa, waktu dan model keyboard. Misal Bahasa Indonesia dan kemudian klik Next
8.Klik Instal Now
9.Klik I accept the license terms, kemudian klik Next.
10.Pada langkah ini pilih Costum(advanced)- Memperoses Windows dari awal, sehingga nanti semua sistem yang lama akan terhapus
11.Jika sudah masuk pada tampilan ini, Pilih Drive mana yang ingin anda instal windows 7 dan Klik Next ( Jika Anda ingin membuat partisi, klik opsi Drive options (advanced), buatlah partisi dan kemudian klik Next.
ATAU JIKA SUDAH ADA PARTISI NYA ANDA TIDAK HARUS MELAKUKAN PARTISI ULANG . IKUTI LNGKAH DI BAWAH INI .
11.A . JIKA SUDAH ADA PARTISI (LAKUKAN HATI HATI KARENA INI MENYANGKUT DATA DATA PADA KOMPUTER ANDA)
11.B. Setelah Itu masuk ke Contoh Gambar Di bawah ini, Pada langkah ini Penting Untuk Mengatur Partisi Yang akan di instal Windows 7 Yang Baru.
Gambar di bawah ini contoh Laptop yang memiliki 3 Partisi, Pertama System Reserved, Kedua Windows 7 lama alias C:, dan Ketiga Data alias D:
Catatan: Jika Pada Gambar dibawah ini pada kotak tersebut kosong maka, hardisk kemungkinan rusak atau kabel ke hard disk tidak bagus (tidak terdeteksi).
11.C. Delete Partisi System Windows Yang Lama, maka sistem Lama (C:) akan terhapus, dan My Documents pun akan terhapus seluruhnya, karena My Documents termasuk C:
Jadi kalo simpan Data-data dikemudian hari sebaiknya di D: atau E:
Arahkan kursor, Delete Partisi dengan Klik Delete, kemudian klik OK - OK aja, sampai tampilan pada gambar berikutnya
11.D.. Arahkan Kursor Pada Partisi Yang Akan diisi Windows 7 Yang Baru, Klik New
Kemudian Klik OK - OK (Untuk diketahui, disini ada suatu nilai berapa Byte Hard Disk)
11.E. Maka Tampilan akan seperti berikut, Kemudian arahkan Kursor Pada Partisi Yang Akan Di instal Windows Yang Baru (Primary), Kemudian Klik Next
Proses Instalasi Benar-benar dimulai, kalo sudah sampai langkah ini anda bisa benar-benar bersantai, karena selanjutnya akan berjalan Otomatis.
12.Sekarang akan dimulai menginstal Windows 7.
Jika Pada saat Expanding Windows files ada error, berarti memory laptop/komputer rusak. Kalo lancar, Windows akan restart otomatis.
Catatan: Jika menggunakan DVD tidak melakukan apapun, tapi jika menggunakan Flash disk setelah gambar berikut (restart) Flash disk HARUS dicabut.
13.Setelah itu secara otomatis akan restart setelah 15 detik dan melanjutkan setup. Anda juga dapat klik Restart now untuk restart tanpa perlu menunggu.
14.Setelah restart untuk pertama kalinya, proses setup akan dilanjutkan. Ini adalah langkah terakhir sehingga akan mengambil waktu yang agak lama daripada langkah sebelumnya.
15.Sekarang akan otomatis restart lagi dan melanjutkan setup. Anda dapat klik Restart now untuk restart tanpa perlu menunggu.
16.Ketik nama pengguna yang Anda inginkan dalam kotak-teks dan klik Next. Nama komputer akan otomatis terisi.
17.Jika Anda ingin mengatur sandi, ketik di kotak teks dan klik Next.
18.Ketik kunci produk Anda dalam kotak-teks dan klik Next. Anda juga dapat melewatkan langkah ini dan cukup klik Next jika Anda ingin mengetik kunci produk nanti. Windows akan berjalan hanya selama 30 hari jika Anda melakukan ini.
Untuk mengatasi nya anda cukup kosongkan bagian key ini .
JANGAN DI CENTANG PADA AKTIVATE WINDOWS ONLINE
19.Pilih opsi yang Anda inginkan untuk Windows Update.
20.Pilih zona waktu dan klik Next.
21.Nah selesai sudah proses penginstallan windows7 baik dengan menggunakan flashdisk maupun DVD.
1. Hidupkan Laptop atau Komputer
2. Saat menyalakan Laptop atau Komputer , masuk ke menu BIOS Setup dengan menekan tombol F2, Del
3. Ubah Boot Pertama ke CD/DVD, namun jika dari flash disk ubah boot pertama ke flash disk, ini diperlukan agar boot pertama dilakukan melalui Windows 7 DVD/ Flash Disk Installer
4. Setelah masuk ke menu Bios Setup, pilih menu Boot, dan atur Boot melalui DVD atau Flash Disk. Atau sesuaikan dengan komputer anda.
5. Pilih menu Exit, Saving Changes, Yes. Dan Komputer akan segera restart. Tetapi jangan lupa untuk memasukkan CD/DVD atau Flash Disk windows 7 Installer, sebelum restart
Gambar 1 Menginstal Windows 7 (5)
6.Mulai proses instalasi windows 7, jika muncul tampilan di bawah ini maka tekan apa saja pada keyboard, misal Enter atau Spasi
Selanjutnya anda akan di bawa pada tampilan ini, dan tidak melakukan apapun pada tampilan ini.
Gambar 2 Menginstal Windows 7 (6)
7.Pilih bahasa, waktu dan model keyboard. Misal Bahasa Indonesia dan kemudian klik Next
Gambar 3 Menginstal Windows 7 (7)
8.Klik Instal Now
Gambar 4 Menginstal Windows 7 (8)
9.Klik I accept the license terms, kemudian klik Next.
Gambar 5 Menginstal Windows 7 (9)
10.Pada langkah ini pilih Costum(advanced)- Memperoses Windows dari awal, sehingga nanti semua sistem yang lama akan terhapus
Gambar 6 Menginstal Windows 7 (10)
11.Jika sudah masuk pada tampilan ini, Pilih Drive mana yang ingin anda instal windows 7 dan Klik Next ( Jika Anda ingin membuat partisi, klik opsi Drive options (advanced), buatlah partisi dan kemudian klik Next.
ATAU JIKA SUDAH ADA PARTISI NYA ANDA TIDAK HARUS MELAKUKAN PARTISI ULANG . IKUTI LNGKAH DI BAWAH INI .
11.A . JIKA SUDAH ADA PARTISI (LAKUKAN HATI HATI KARENA INI MENYANGKUT DATA DATA PADA KOMPUTER ANDA)
11.B. Setelah Itu masuk ke Contoh Gambar Di bawah ini, Pada langkah ini Penting Untuk Mengatur Partisi Yang akan di instal Windows 7 Yang Baru.
Gambar di bawah ini contoh Laptop yang memiliki 3 Partisi, Pertama System Reserved, Kedua Windows 7 lama alias C:, dan Ketiga Data alias D:
Catatan: Jika Pada Gambar dibawah ini pada kotak tersebut kosong maka, hardisk kemungkinan rusak atau kabel ke hard disk tidak bagus (tidak terdeteksi).
11.C. Delete Partisi System Windows Yang Lama, maka sistem Lama (C:) akan terhapus, dan My Documents pun akan terhapus seluruhnya, karena My Documents termasuk C:
Jadi kalo simpan Data-data dikemudian hari sebaiknya di D: atau E:
Arahkan kursor, Delete Partisi dengan Klik Delete, kemudian klik OK - OK aja, sampai tampilan pada gambar berikutnya
cara instal windows 7 delete partisi
Kemudian Klik OK - OK (Untuk diketahui, disini ada suatu nilai berapa Byte Hard Disk)
cara instal windows 7 memilih dan membuat partisi
11.E. Maka Tampilan akan seperti berikut, Kemudian arahkan Kursor Pada Partisi Yang Akan Di instal Windows Yang Baru (Primary), Kemudian Klik Next
cara instal windows 7 partisi baru
Proses Instalasi Benar-benar dimulai, kalo sudah sampai langkah ini anda bisa benar-benar bersantai, karena selanjutnya akan berjalan Otomatis.
12.Sekarang akan dimulai menginstal Windows 7.
Gambar 8 Menginstal Windows 7 (12)
Catatan: Jika menggunakan DVD tidak melakukan apapun, tapi jika menggunakan Flash disk setelah gambar berikut (restart) Flash disk HARUS dicabut.
13.Setelah itu secara otomatis akan restart setelah 15 detik dan melanjutkan setup. Anda juga dapat klik Restart now untuk restart tanpa perlu menunggu.
Gambar 9 Menginstal Windows 7 (13)
Gambar 10 Menginstal Windows 7 (14)
15.Sekarang akan otomatis restart lagi dan melanjutkan setup. Anda dapat klik Restart now untuk restart tanpa perlu menunggu.
Gambar 11 Menginstal Windows 7 (15)
16.Ketik nama pengguna yang Anda inginkan dalam kotak-teks dan klik Next. Nama komputer akan otomatis terisi.
Gambar 12 Menginstal Windows 7 (16)
17.Jika Anda ingin mengatur sandi, ketik di kotak teks dan klik Next.
Gambar 13 Menginstal Windows 7 (17
18.Ketik kunci produk Anda dalam kotak-teks dan klik Next. Anda juga dapat melewatkan langkah ini dan cukup klik Next jika Anda ingin mengetik kunci produk nanti. Windows akan berjalan hanya selama 30 hari jika Anda melakukan ini.
Untuk mengatasi nya anda cukup kosongkan bagian key ini .
JANGAN DI CENTANG PADA AKTIVATE WINDOWS ONLINE
Gambar 14 Menginstal Windows 7 (18)
19.Pilih opsi yang Anda inginkan untuk Windows Update.
Gambar 15 Menginstal Windows 7 (19)
20.Pilih zona waktu dan klik Next.
Gambar 16 Menginstal Windows 7 (20)
21.Nah selesai sudah proses penginstallan windows7 baik dengan menggunakan flashdisk maupun DVD.
Gambar 17 Menginstal Windows 7 (21)
Instal ulang selesai , anda tinggal memasang program program yang di inginkan seperti antivirus , office dll ....
Mungkin windows anda sekarang masih trial 30 hari ,,, untuk mengatasi nya tunggu postingan selanjutnya .
Bingung ?????
Tinggalkan Komentar :-)
blog sumber :